
소개
업무를 보거나 어제찍은 친구들과의 사진을 본다거나
노트북으로 문서작업이나 이미지를 활용할 일이 정말 많습니다.
맥북에서는 특별히 다른 도구가 필요하지 않습니다.
정말 간단하게 거의 모든 파일을 열어볼수 있습니다.
아무 특별한 경우라면 pdf 뷰어 등을 설치하면 될것 같습니다.
아래의 글을 통해 해당 기능을 확인해 보겠습니다.
빠르게 각종 파일을 열때
미리보기 앱을 사용하는 방법은 정말 쉽습니다.
사용방법은 손가락과 스페이바만 있으면 됩니다.
파일을 선택하고 스페이스바를 눌러줍니다.

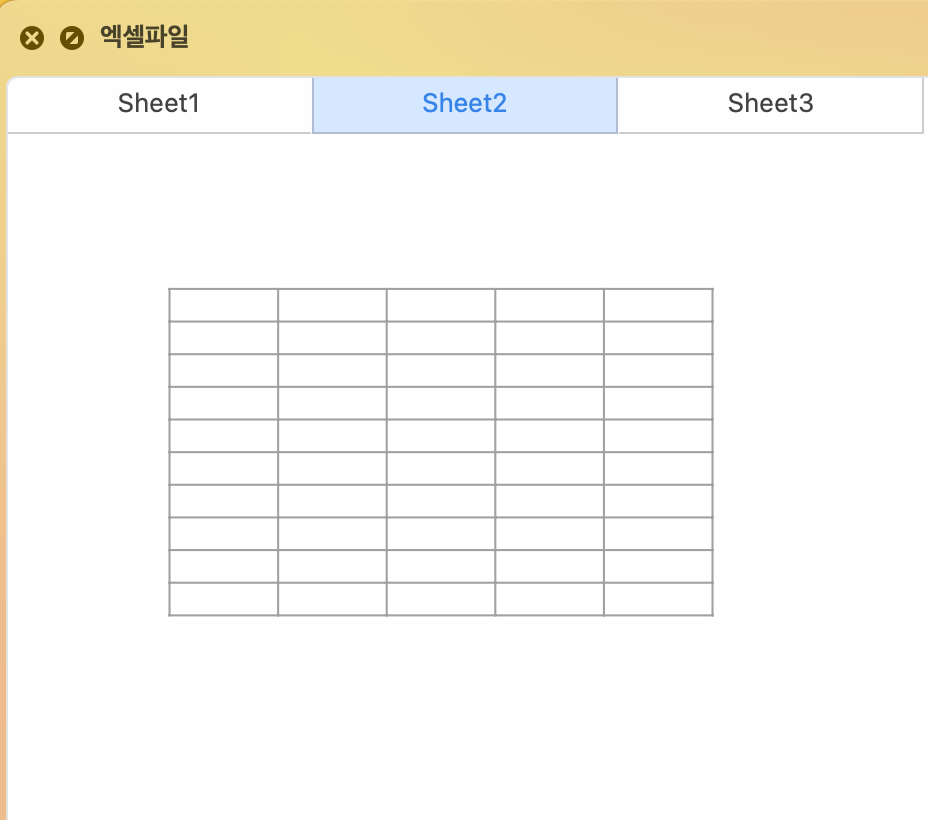
엑셀파일임에도 불구하고 어떤 파일인지 미리보기앱으로 한눈에 알아볼수 있습니다. 엑셀 작업이 필요하시다면 물론 전문 스프레드시트 툴인 numbers 등을 이용하면 되겠습니다.
이미지 뷰어로 활용
각종 이미지를 열때도 활용할수 있습니다. 이게 어떤 이미지 인지 확인할때 정말 좋습니다. 간단하게 스페이스바 한번이면
확인이 가능합니다.
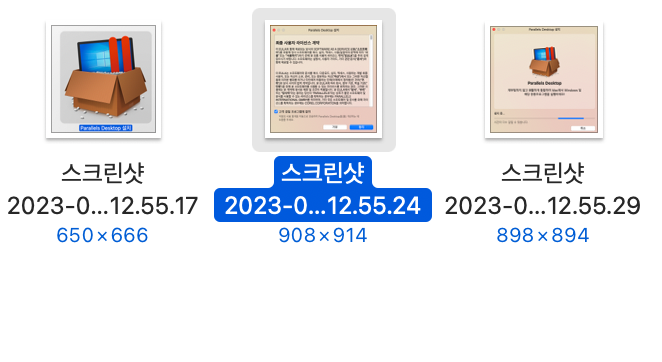
파일을 선택하고 스페이스바를 누릅니다.


재미있는걸 해보겠습니다. 미리보기로 열기를 선택하시고 미리보기 앱을 실행합니다.
그리고는 펜 툴을 이용하여 사인도 남겨봅니다.

트랙패드를 이용하면 좀더 그럴듯한 글을 쓸수도 있습니다.
pdf 문서를 볼때
마찬가지로 pdf 문서 또한 간편하게 이용가능합니다. 파일을 클릭하시고 스페이스바를 눌러줍니다.

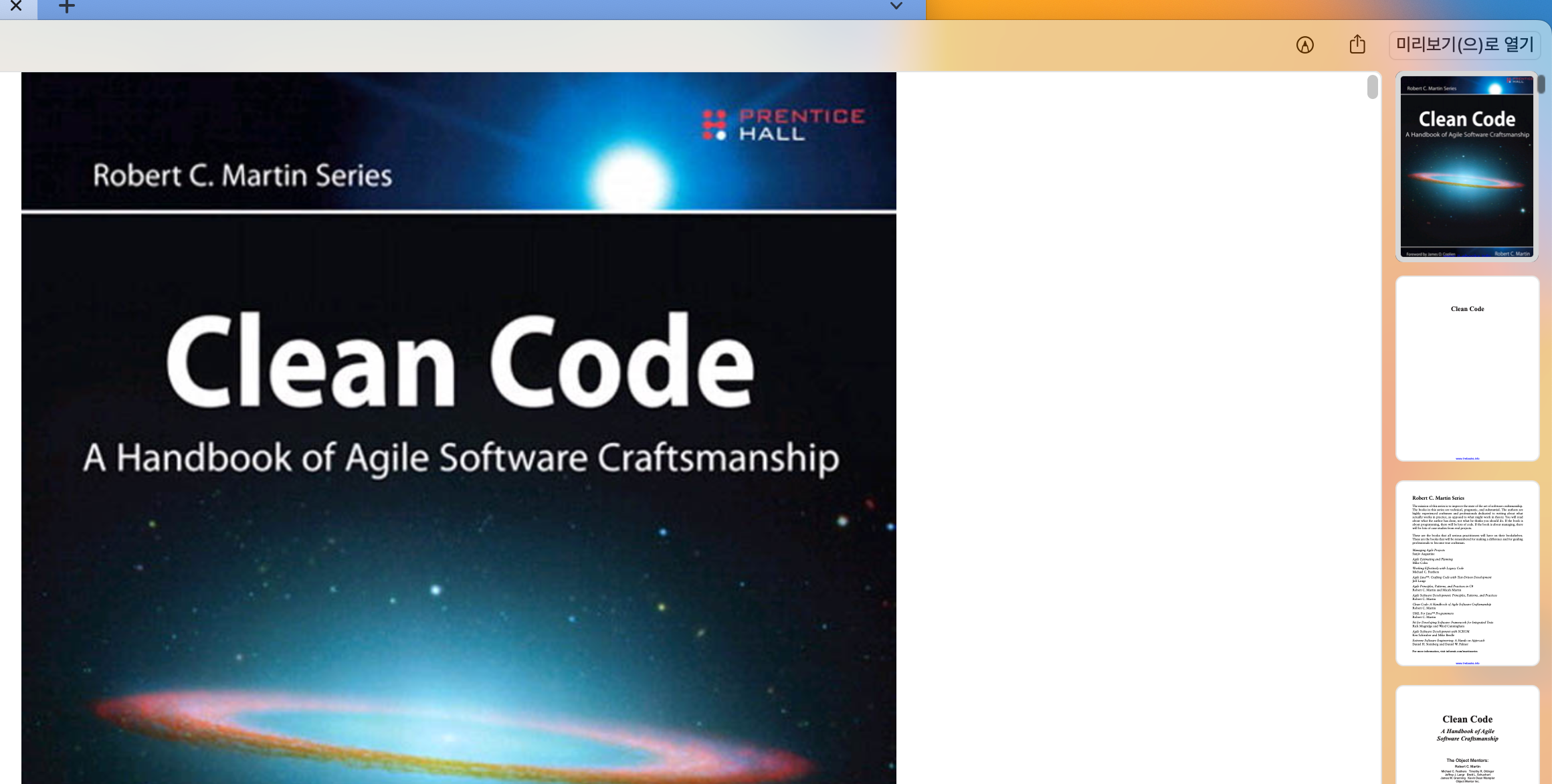
문서가 열리고 사이드바에 목록이 정렬되는것을 볼수있습니다. 좀더 디테일한 사용을 원한다면 미리보기를 클릭합니다.
아까와 마찬가지로 꽤 괜찮은 PDF 뷰어가 열리고 편집을 통해 마킹도 할수 있습니다.

오픈된 문서라면 이런식으로 줄을 쳐가며 표시도 가능합니다.
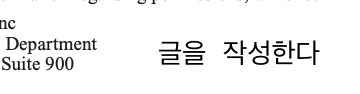
당연히 글 작성도 가능합니다. 꽤나 훌륭한 pdf 뷰로 활용이 가능합니다.
끝으로
간단하고 빠르고 가벼운 미리보기 앱을 통해서
각종 파일을 실행해보았습니다.
문서면 문서 이미지면 이미지 거의 모든 파일을 말 그대로 미리볼수 있습니다.
잘 활용하시면 작업하시는데 많은 도움이 될 것 입니다.
'IT 테크 기술 지식 공유 > 컴퓨터 일반 맥OS 윈도우' 카테고리의 다른 글
| 아이패드 미러링 활용법! 펜슬조합으로 필기하며 모니터링 가능! (0) | 2023.03.22 |
|---|---|
| 아이폰 미러링 화면공유 airplay 이렇게 한번 따라해보세요. (0) | 2023.03.22 |
| 대학생용 직장인용 노트북 맥북 에어 m2 m1 소개 (0) | 2023.03.19 |
| 맥북 arm 윈도우11 window11 다운로드 어디서 받나요? (0) | 2023.03.19 |
| 맥북 새로운 기능 스테이지 매니저 사용법 (0) | 2023.03.17 |



