
소개
아이폰 사용중에 타 디스플레이 기기에 미러링 하고 싶으신적이 있을겁니다.
아이폰 아이패드를 TV 또는 맥으로 미러링 하기 위해 몇가지 방법이 존재합니다.
아래의 내용을 통해 알아보겠습니다.
아이폰과 맥북 사이 퀵타임플레이어를 이용한 방법
이 방법은 특정 영상 공유 하는 기능이 아닙니다. 화면 공유하는 순간부터 아이폰의 모든 동작 전체를 스트리밍 하게 됩니다.
카메라를 찍으면서 모니터링 할때에도 굉장히 유용한 기능이니 꼭 한번 따라해보시길 바랍니다.
우선 아이폰을 유선으로 연결해주세요. 그리고 맥북의 퀵타임플레이어를 찾습니다.
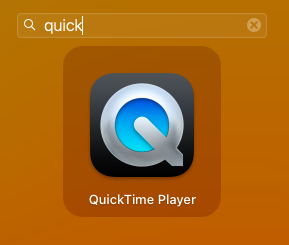
실행하겠습니다. 퀵타임 플레이어를 실행하고 상단메뉴의 파일 - 새로운 동영상 녹화를 클릭합니다.

자신의 모습이 보여도 놀라지 마세요. 🤣

녹화버튼 옆의 작은 화살표 옵션버튼을 클릭합니다.
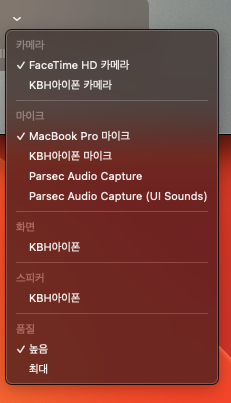
자 어떠신가요? 옵션을 보면 알수 있듯이 카메라, 마이크, 화면 등을 녹화에 활용할 수 있습니다.
우리는 화면에서 아이폰을 선택하겠습니다. 당연히 자신의 아이폰 이름이 뜰것입니다.

너무 쉽게 아이폰화면이 미러링 되고 있습니다.
카메라 촬영시 모니터링 방법으로 제격입니다.
단순 미러링 이기 때문에 화면으로 아이폰을 조작할순 없습니다.
AirPlay 를 이용하는 방법
AirPlay 를 이용하기 위해서는 동일 Wi-fi 에 연결이 필요합니다. 가정에서 사무실에서 동일한 wifi로 연결해주세요.
그리고 동영상을 고릅니다. 저는 뛰어노는 댕댕이 영상을 골랐습니다.
영상을 고르시고 공유 버튼 을 클릭합니다.
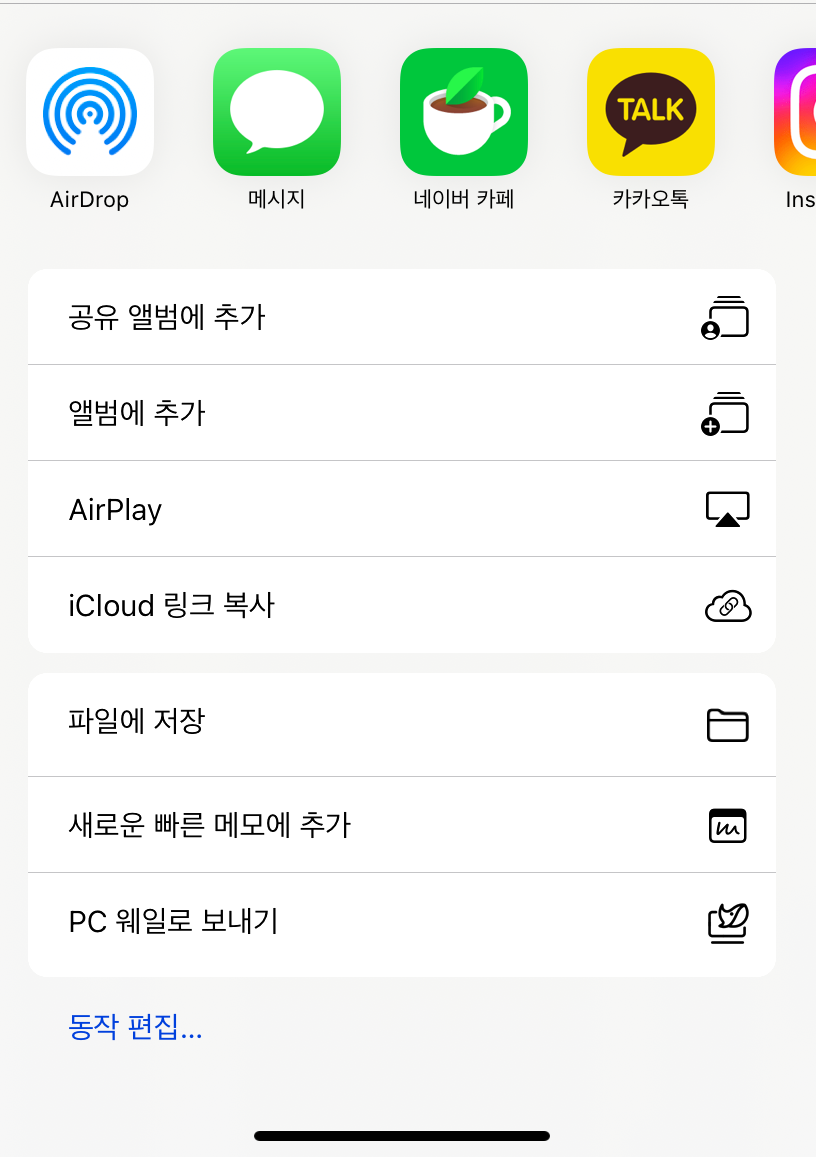
공유 메뉴에서 AirPlay를 선택합니다.

플레이 가능한 기기 목록이 나오면 선택해주세요. 화면이 변하면서 잠시뒤 플레이 되는걸 볼수 있습니다.
이번에는 유튜브재생을 공유해보겠습니다.
유튜브를 실행하시고 아무 영상이나 플레이 해보겠습니다.
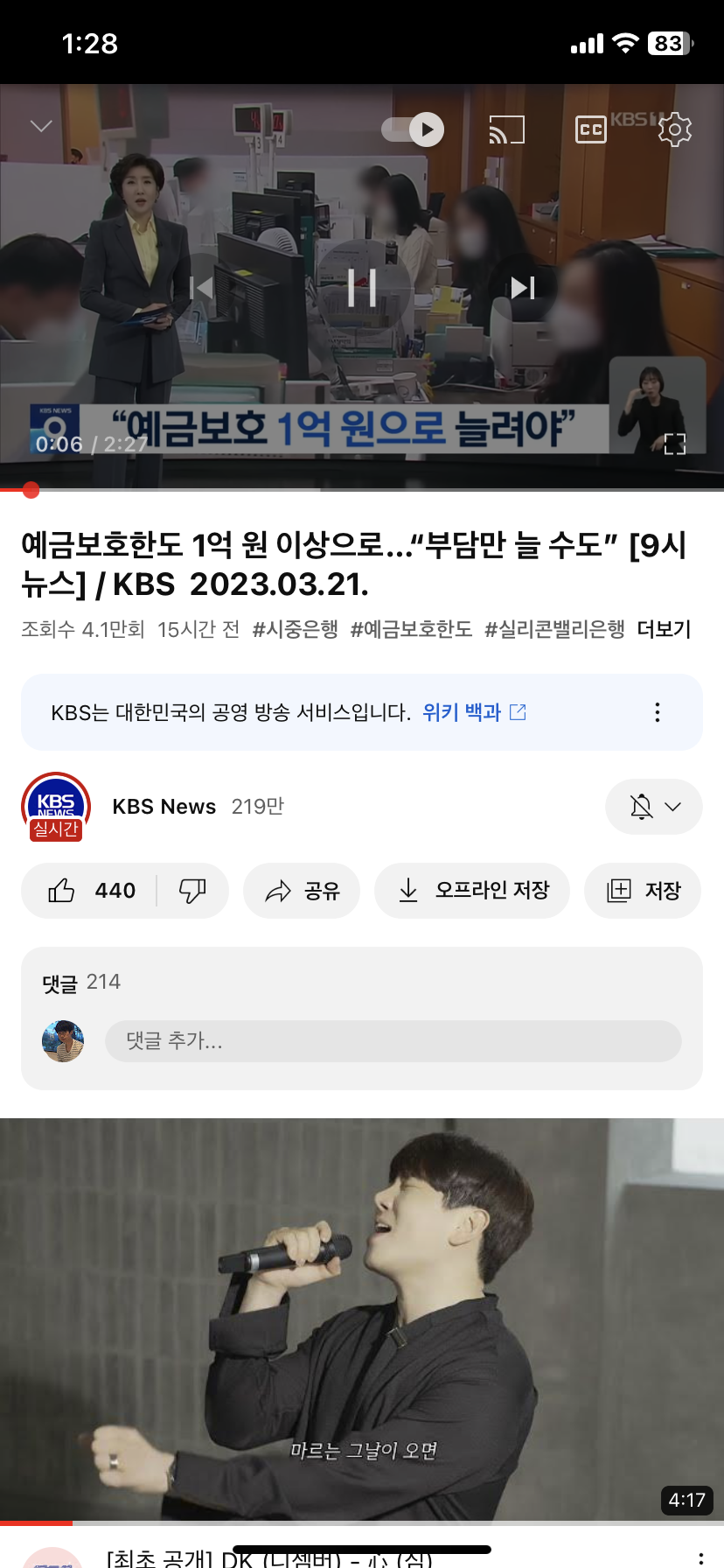
플레이 하시고 상단에 보면

이러한 아이콘이 보이실겁니다. 해당 아이콘을 눌러주세요.
그럼 아까와 같이 가능한 기기목록이 보이십니다.

맥북은 어디로 갔을까요? AirPlay 및 블루투스 기기를 눌러주면 보이게 됩니다.
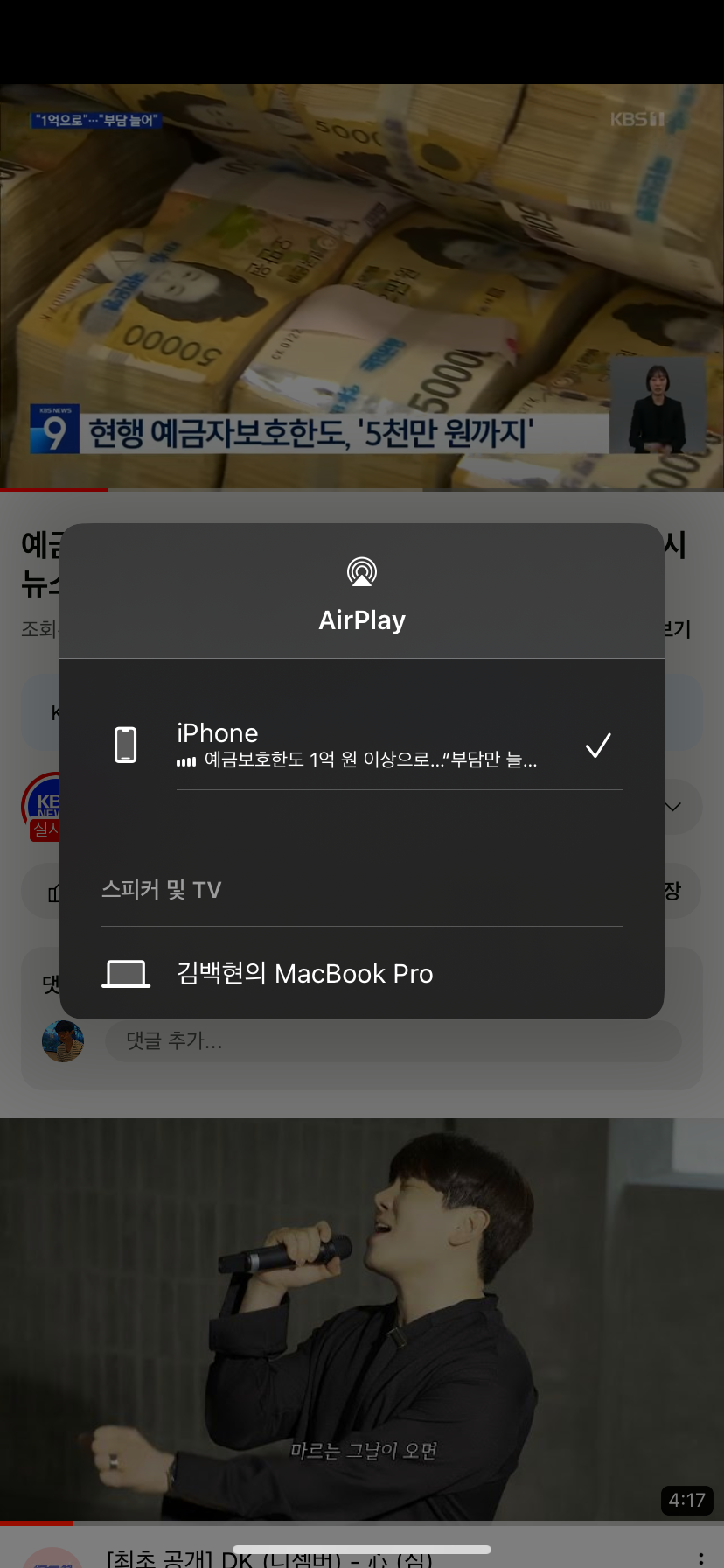
필요한 기기를 선택해주면 됩니다. 그리고 플레이 해보면 아까와 같이 플레이 공유가 잘 되는것을 볼수 있습니다.
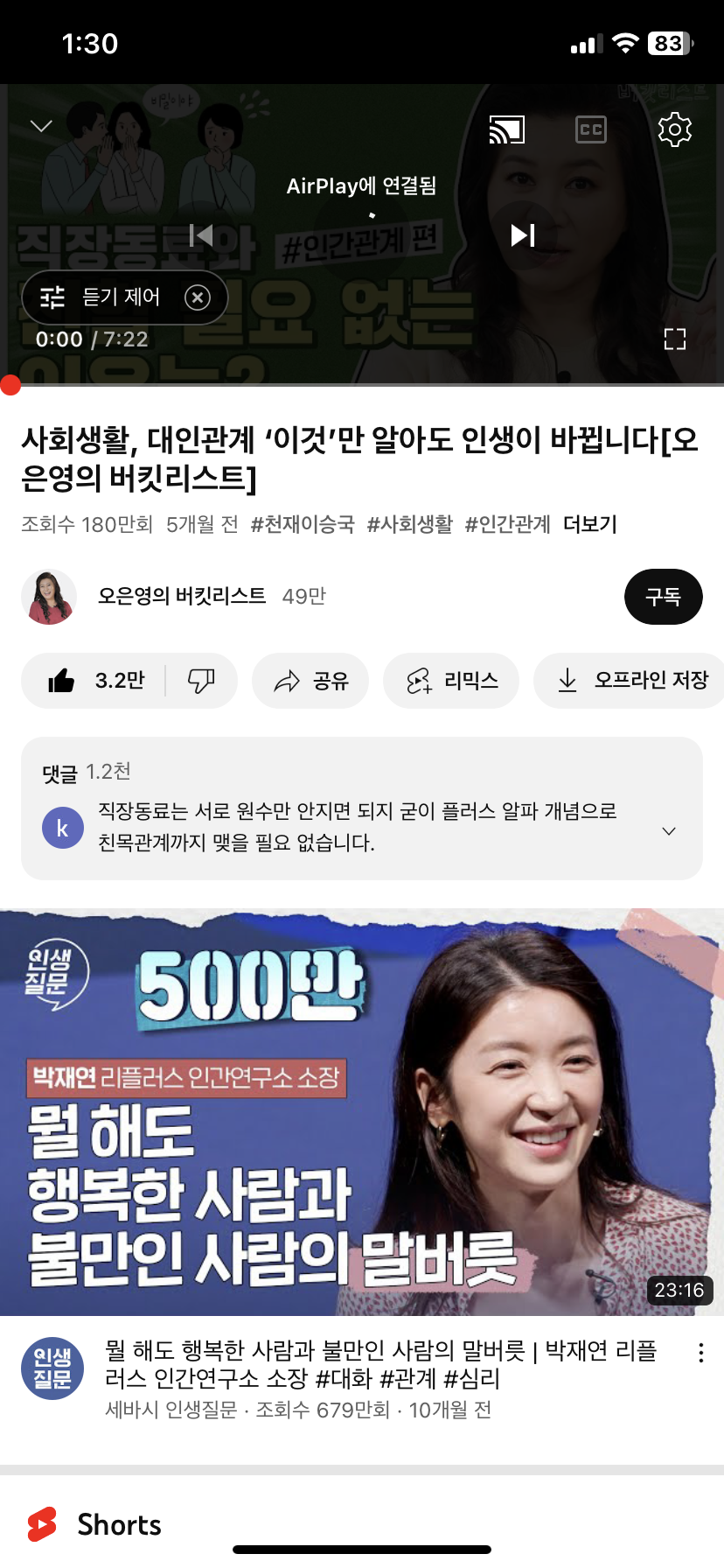
끝으로
AirPlay로 간단한 동영상 공유를 해보시고, 퀵타임 플레이어를 이용한 스트리밍도 해보시기 바랍니다.
간편하고 편리하게 미러링 작업을 할수 있습니다.
'IT 테크 기술 지식 공유 > 컴퓨터 일반 맥OS 윈도우' 카테고리의 다른 글
| 아이폰 용량 늘리기 확보하기! 얼마나 늘릴수 있을까 (0) | 2023.03.26 |
|---|---|
| 아이패드 미러링 활용법! 펜슬조합으로 필기하며 모니터링 가능! (0) | 2023.03.22 |
| 맥북 꿀팁 각종문서, 이미지 보기 어떻게 하나요? 미리보기 앱을 이용하자 (0) | 2023.03.19 |
| 대학생용 직장인용 노트북 맥북 에어 m2 m1 소개 (0) | 2023.03.19 |
| 맥북 arm 윈도우11 window11 다운로드 어디서 받나요? (0) | 2023.03.19 |